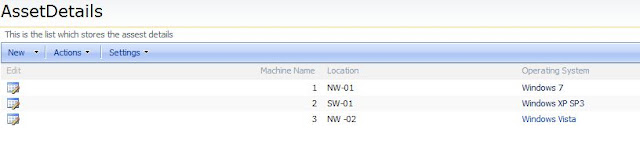Problem:
When a “Site Collection” is created in a web application, then the proceeding Site Collections created in the same “Web Application” will use the Same Content DB.
This creates problems in the following scenarios:
1. Size of the one Site Collection grows large then it will affect the other Site Collection too. The
reason being maximum size of a Content DB for a Site Collection with good performance is 200 GB
(referred some MSDN articles).
reason being maximum size of a Content DB for a Site Collection with good performance is 200 GB
(referred some MSDN articles).
2. During migration/archival/splitting of content DB.
Solution:
The solution for the above problem is to “Create Site Collections with Separate Content DB for each Site Collection”.
But by default SharePoint allows you to create new site collections in the Same Content DB which is used by the web application (one created first – Top Level Site Collection)
Using Central Administration page:
1. Suppose that we have created a Top Level Site Collection with content DB named “WSS_Content_1000”. Now our scenario is to create a new site collection in the same web application with different content db.
2. Now navigate to Central Admin -> Application Management -> SharePoint Web Application Management -> Content databases
3. By using the option Add a content database in the menu, create a new content DB named “WSS_Content_1050”
7. Now, try creating a new Site Collection in the same web application. “Your new site collection will be forced to create in the Content DB which is available in the web application” (in our case it is WSS_Content_1050).
8. Now, change the status of the first content db to Ready state.
9. Now to check whether our new site collection is created in different db’s go to Central Administration -> Application management -> Site collection list. “You can see two site collections in two different databases” as shown below:
ØTop level site collection created in WSS_Content_1000 db
ØTop level site collection created in WSS_Content_1050 db
10. As shown in the above screenshot, we are able to create a new site collection with a new Content DB using the above method.